Instalando a Sidebar do Vista no XP
28 de setembro de 2007
 Pessoal eu resolvi postar aqui na H2O DeskMod o super tutorial de autoria e todos direito ao Hugo dono do Espaço Vazio para instalar a barra lateral do Windows ou Windows Sidebar do Windows Vista no XP. Apesar de o tutorial pedir para reiniciar várias vezes o PC, eu instalei várias vezes sem sequer reiniciar uma vez e ela funcionou normalmente! 🙂
Pessoal eu resolvi postar aqui na H2O DeskMod o super tutorial de autoria e todos direito ao Hugo dono do Espaço Vazio para instalar a barra lateral do Windows ou Windows Sidebar do Windows Vista no XP. Apesar de o tutorial pedir para reiniciar várias vezes o PC, eu instalei várias vezes sem sequer reiniciar uma vez e ela funcionou normalmente! 🙂
Abaixo você confere o post original de autoria de Hugo ADM do Espaço Vazio, todos os direitos desse tutorial reservados à ele.
Windows Vista Sidebar para Windows XP. A Sidebar do Windows Vista adaptada para funcionar no Windows XP, vou mostrar-vos aqui como é fácil a sua instalação.
Fiz algumas alterações, de modo a facilitar a instalação, no Windows XP Português de Portugal, Português Brasileiro e Inglês.
![]() Win.Vista.Sidebar para XP.Português/Portugal: Download
Win.Vista.Sidebar para XP.Português/Portugal: Download
![]() Win.Vista.Sidebar para XP.Português/Brasil: Download
Win.Vista.Sidebar para XP.Português/Brasil: Download
![]() Win.Vista.Sidebar para XP.Inglês: Download
Win.Vista.Sidebar para XP.Inglês: Download
![]() Remover SideBar: Download
Remover SideBar: Download
Depois de terminarem o Download do arquivo “windows_sidebar_XP_Portugues.rar” clique com o botão direito do mouse em cima do arquivo e clique na opção “Estract to windows_sidebar_XP_Portugues “, agora esta tudo dentro da pasta “windows_sidebar_XP_Portugues“. Dentro da pasta verifique sem tem:
Pasta “Vaio”
Pasta “Windows Sidebar”
Manual.txt
MVC++.exe
Run.cmd
Sendo assim vamos continuar a instalação:
1:-”Executar o ficheiro Run.cmd“
Dê 2 cliques no ficheiro “Run.cmd”, para proceder a sua instalação. Durante a instalação vai aparecer uma janela pedindo o Serial do Windows Vista RC, insira o serial, ou clique em Skipe, para avançar.
Nota: Caso não insira o Serial, há probabilidades de alguns gadgets não funcionarem. Eu pessoalmente não inseri, e todos os gadgets que experimentei funcionaram.
Reinicie o Computador
2:- “Criar uma variável de ambiente“
– Para criar uma variavél de ambiente, clique com o lado direito do mouse no icon “Meu computador“, e clique na opção “Propriedades“, na janela “Propriedades do Sistema“, Clique na Aba “Avançadas“.
De seguida clique no botão “Variáveis de ambiente“, esta seleccionado na figura a cima. Vai aparecer uma nova janela, como na imagem a seguir:
Clique no botão “Novo” o botão que está seleccionado na imagem acima.
Vai aparecer ainda uma nova janela:
A imagem acima mostra como terá que ser criada a nova “Variável de ambiente“
“Nome da variável“: VAIO
“Valor da variável“: C:\VAIO
Clique em “OK” em todas as janelas, reinicie o computador.
3:- “Patch Sidebar.exe“
– Abra a pasta “C:\Programas\Windows Sidebar“
– Clique com o lado direito do mouse no arquivo “sidebar.exe” e Clique na opção “Patch and Run Vista executable“
– Aguarde até aparecer a Sidebar.
4:- “Patch sbdrop.dll e wlsrvc.dll“
– Abra a pasta “C:\Programas\Windows Sidebar“
– Clique com o botão direito do mouse no arquivo “sbdrop.dll” e clique na opção “Patch Vista Library”
– Clique com o botão direito do rato no arquivo “wlsrvc.dll” e clique na opção “Patch Vista Library”
sbdrop.dll
wlsrvc.dll
5:- “Sidebar Transparente“
– Clique com o botão direito do rato no icon da Sidebar, que esta na barra de tarefas (tray) e faça “Exit“
– Abra a pasta “C:\Programas\Windows Sidebar“
– Clique com o botão direito do mouse no arquivo “sidebar_clear.exe” e Clique na opção “Patch and Run Vista executable“.
6:- Agora é só personalizar a barra a sua maneira, clique botao “+” na Sidebar, e vão aparecer todos os gadgets disponiveis caso queira mais gadgets, clique na opção “Get more gadgets online” na janela “Gadget Gallery“.
Nota: – Quando fizer download de novos gadgets, crie uma pasta com o nome do gadget que fez o download e acrescente-lhe “.gadget”
– Essa pasta tem que ser criada dentro da pasta “C:\Programas\Windows Sidebar\Gadgets“.
Exemplo: – Imagine que fez o download do gadget “Calculadora.gadget“, de seguida voce muda o nome do “Calculadora.gadget” para “Calculadora.zip“
Extrai esse “Calculadora.zip” para a pasta que criou, que neste caso seria “calculadora.gadget”
Depois de extrair os ficheiros copia a pasta “calculadora.gadget” para “C:\Programas\Windows Sidebar\Gadgets“, de seguida clique no “+” da sidebar, “Gadgets“, e o seu novo gadget esta na “Gadget Gallery“.
Divirta-se ! 😀
O resultado da minha sidebar é este:

Autoria e Fonte: Espaço Vazio
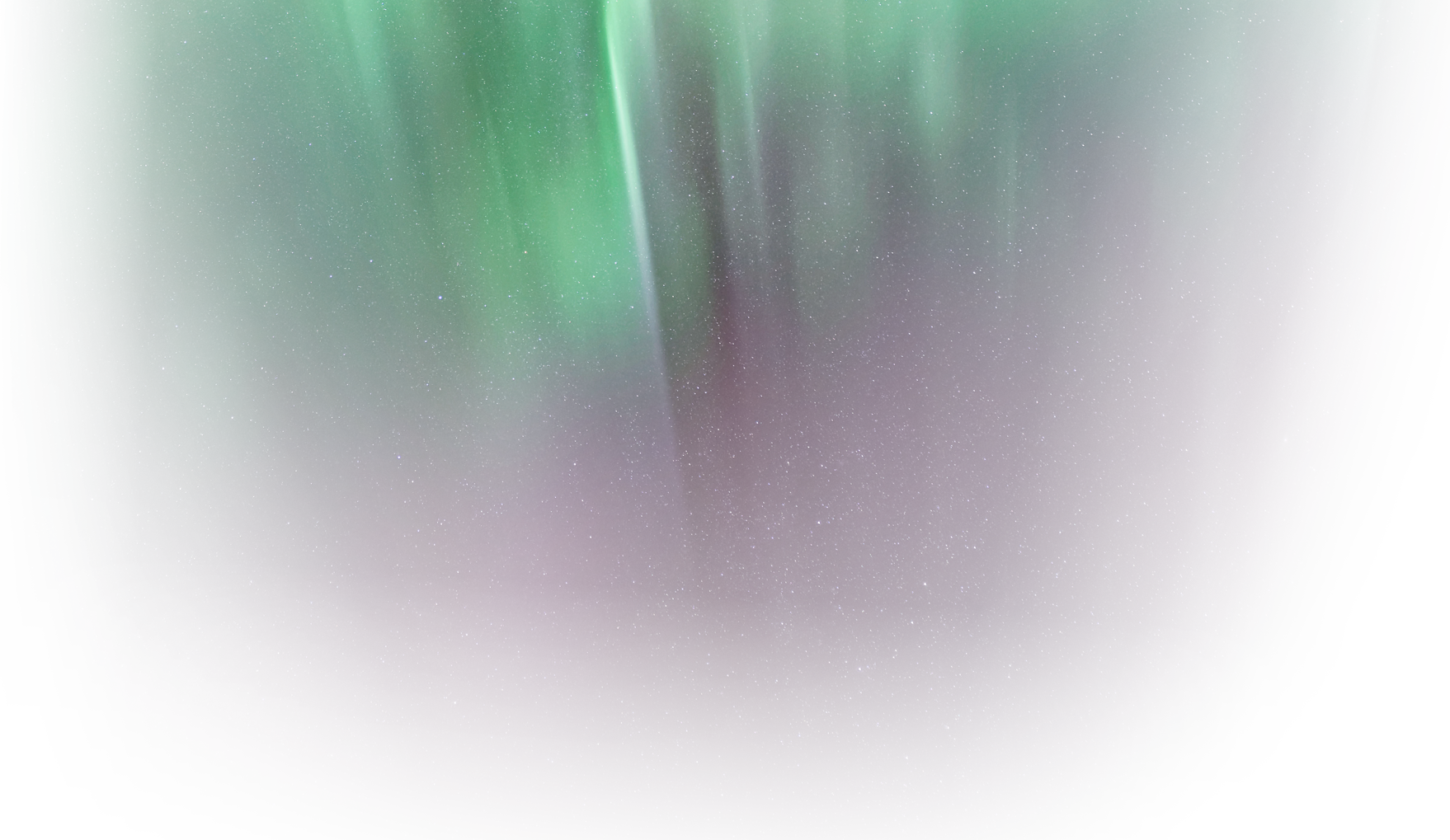









29 de setembro de 2007 at 12:34 pm
[…] por aquela barra lateral do Vista no XP super ulititária, aprenderemos com a dica do Espaço Vazio ou do BlogWindows, para quem for leigo recomendo a do Blogwindows pois é somente instalável, nem […]
29 de setembro de 2007 at 4:46 pm
[…] Para quem não instalou a Windows Sidebar tem que fazer o […]
2 de outubro de 2007 at 10:48 am
http://mjimmy.wordpress.com/sidebar-do-vista-para-xp/
3 de outubro de 2007 at 6:55 am
[…] Autoria e Fonte: Espaço Vazio / H2O Deskmod […]
5 de outubro de 2007 at 4:26 pm
[…] por aquela barra lateral do Vista no XP super ulititária, aprenderemos com a dica do Espaço Vazio ou do BlogWindows, para quem for leigo recomendo a do Blogwindows pois é somente instalável, nem […]
7 de outubro de 2007 at 2:35 pm
Olá, como faço para instalar o CPU meter, o velocimetro na minha sidebar?
Eu ja fiz o procedimento descrito acima, mas o velocimetro aparece um quadrado em branco !
Obrigado
8 de outubro de 2007 at 6:55 pm
Fernando esperimente instalar essa…
11 de outubro de 2007 at 11:05 pm
por favor diego veja meu problema…
segui o manual e fiz tudo como mandou
só que depois que eu reiniciei o pc
a sidebar não funcionou
e o icone dela nem aparece na bandeja
por favor ja instalei até o IE7 mas não adianta
me ajuda por favor
12 de outubro de 2007 at 11:45 am
Dimn provavelmente a sidebar não está na inicialização, para por ela siga minha dica:
Vá ao diretório “C:\Programas\Windows Sidebar” e clique com o lado direito do mouse no arquivo “sidebar_clear.exe” e Clique na opção “Patch and Run Vista executable“
Após a sidebar carregar e o ícone dela aparecer na bandeja clique com o direito e vá na opção Properties, na janela que aparecer marque a opção “Start Sidebar When Windows Starts” e clique em aplicar!
Espero ter ajudado 😉
12 de outubro de 2007 at 6:47 pm
Diego, fiz tudo certinho aqui e não pegou, mudei o nome do Arquivo no final para ZIP, criei uma pasta, coloquei a pasta onde voce mandou, fiz tudo certo, e não pegou, acho que só pega no Windows Vista.
Help me please?
15 de outubro de 2007 at 1:03 pm
[…] por aquela barra lateral do Vista no XP super ulititária, aprenderemos com a dica do Espaço Vazio ou do BlogWindows, para quem for leigo recomendo a do Blogwindows pois é somente instalável, nem […]
16 de outubro de 2007 at 12:26 am
podias me mandar o gadgets da temperatura do vista o original é ¨que não o incontro se possivel vicava-te muito agradecido.
16 de outubro de 2007 at 2:46 pm
Jorge única que eu tenho que não funciona é essa 😦
16 de outubro de 2007 at 3:08 pm
Luan experimente tentar instalar novamente, e se não conseguir, veja se na pasta principal da gadget existe um arquivo com o nome de “gadget.xml”, se não existir navegue na subpastas e cole ela na pasta principal da gadget…
Espero ter ajudado 😉
17 de outubro de 2007 at 2:24 pm
[…] Sidebar – Sidebar do Windows Vista no XP – Download […]
19 de outubro de 2007 at 12:19 pm
[…] Para quem não instalou a Windows Sidebar tem que fazer o […]
19 de outubro de 2007 at 3:23 pm
[…] 6º A sidebar do Windows Vista no Seu XP ! Fonte Espaço Vazio […]
19 de outubro de 2007 at 3:43 pm
[…] 6º A sidebar do Windows Vista no Seu XP ! Fonte Espaço Vazio […]
2 de novembro de 2007 at 4:22 pm
nao consegui estala no meu xp como faço de manda um menssagem ok
3 de novembro de 2007 at 8:46 am
Kawam qual parte você não entendeu? Fale para que eu possa ajudar 😉
3 de novembro de 2007 at 7:38 pm
ola galera??/
tentei instalar em meu pc mas nao deu certo, clico com o botao direito em arquivo “sidebar.exe” e Clique na opção “Patch and Run Vista executable“ mas nao aparece na barra em baixo??
alguem pode me ajudar por gentileza
valeus…
6 de novembro de 2007 at 12:54 pm
Cara to tentando achar o gadget de temperatura igual do vista, se alguem tiver passa o link pra ajente baicha 😀
Vlw
6 de novembro de 2007 at 8:08 pm
Guilherme a gadget da temperatura não funciona nessa sidebar 😦
O porque eu não sei…
16 de novembro de 2007 at 10:40 am
Eu tenho a gadget da temperatura mas nao da as temperaturas de portugal!!!! como posso resolver este problema? thanks*
17 de novembro de 2007 at 3:10 pm
[…] H2O DeskMod – Espaço […]
20 de novembro de 2007 at 10:30 am
Cerid21 eu só tenho a do Brasil 😦
25 de novembro de 2007 at 10:29 pm
Fala galera, fiz todos os passos acima, estava indo tudo bem, ate´o momento em q ao dar o comando “patch and run executable, aparece essa mensagem:insert scan disk and click ok, e nao prossegue mais a instalação. O que eh isso? Abço a todos.
26 de novembro de 2007 at 11:27 am
Pig ®, infelizmente eu não conheço a origem deste erro, então na minha opinião recomendo você usar a Sidebar instalável do BlogWindows (o 1º parceiro da lista), ela é tão melhor quanto essa! 😛
11 de dezembro de 2007 at 8:54 pm
[…] você não usa a Windows Sidebar, a barra lateral do Windows Vista que também que no Windows XP, clique aqui e confira o pequeno tutorial […]
18 de dezembro de 2007 at 12:14 pm
[…] Sidebar – A barra lateral do Windows Vista no Windows XP – Download […]
27 de fevereiro de 2008 at 9:42 am
[…] Sidebar – A barra lateral do Windows Vista no Windows XP – Download […]
7 de março de 2008 at 11:14 am
[…] Para quem não instalou a Windows Sidebar tem que fazer o […]
13 de março de 2008 at 8:21 am
Estract , kkkkkkkkkkkkkkkkkkkkkkkkkkkk
ñ resisti cara, é Extract,HUSahSHAUSHASU
13 de março de 2008 at 7:49 pm
[…] na “Gadget Gallery“. Divirta-se criando Deskmods melhores Olhe como o meu ficou: Fonte: H2O Deskmod Autoria: Espaço Vazio Posted in Deskmod, Windows, Windows […]
2 de abril de 2008 at 3:08 am
entao nao vou fazer mais
5 de abril de 2008 at 12:40 am
[…] Para quem não instalou a Windows Sidebar tem que fazer o […]
11 de abril de 2008 at 12:36 am
Alguem pode me ajudar?
minha barra DO windows vista,os gadgets pararam de funcionar,oque eu faço??
1 de maio de 2008 at 9:38 am
[…] lateral do Windows (Sidebar) do Windows Vista no XP super ulititária, aprenderemos com a dica do Espaço Vazio ou do BlogWindows, para quem for leigo recomendo a do BlogWindows pois é somente instalável, sem […]
2 de maio de 2008 at 9:54 pm
[…] H2O DeskMod 2008 Um novo conceito em deskMod « Seu Windows XP no estilo Windows Vista! Tenha a gadget de Temperatura na Sidebar! 2 Maio, 2008 Imaginem ter na sua Windows Sidebar, a Barra Lateral do Windows Vista no Windows XP com a verdadeira gadget de temperatura do Windows Vista? Isto é possível! Mas primeiramente queria dizer que se a gadget funcionar corretamente será sorte pois essa gadget é super chatinha para funcionar corretamente… Se você ainda não tem a Windows Sidebar veja o tutorial dela aqui. […]
7 de maio de 2008 at 11:06 am
Valeu mesmo! Instalei sem reiniciar e funcionou direitinho!